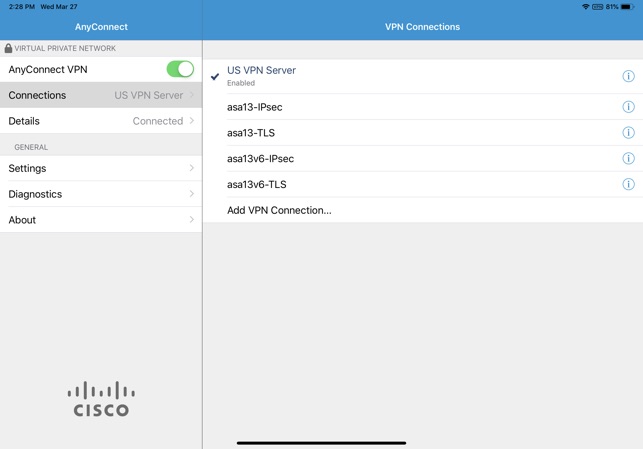Virtual Private Network
VPN are used to connect remote users to UAB campus resources that are restricted for reasons of security and/or licensing constraints. You authenticate using your BlazerID and password in order to be authorized as a UAB network user, and the software should automatically download.
In order to access the enterprise intranet remotely, we have to use the Cisco AnyConnect VPN client. We're allowed to install it on any personal machines, and they provide downloads and instructions for Windows, Mac and Linux. This works fine except for the routing table configurations they provide. In the AnyConnect client, enter 'vpn.uab.edu' in the connect window and click 'Connect' You should get a new window with the group 'UAB2FAVPN' and a place for Username, Password, and Second Password. In this training video, we're going to show you how to install and access the Cisco Anyconnect VPN for PC and Mac computers.Interested in learning more?https.
A Virtual Private Network is a combination of tunneling, encryption, authentication, and access control technologies and services used to carry traffic over the Internet and the UAB campus network.
- Cisco AnyConnect - Empower your employees to work from anywhere, on company laptops or personal mobile devices, at any time. AnyConnect simplifies secure endpoint access and provides the security necessary to help keep your organization safe and protected.
- Install Cisco AnyConnect app from the Apple App Store or Google Play Store. Open the Cisco AnyConnect app. Select Add VPN Connection. Enter a Description, for example, CMU VPN and the Server Address vpn.cmu.edu.
In January, UAB will switch to new, more stable VPN service, which includes the following changes:
- You will be required to use Duo two-factor authentication.
- All internet traffic will flow through UAB while using the VPN. This means that local devices, such as printers, may not work when you are connected to VPN.
- The client you use to connect to VPN (AnyConnect) will auto update upon connection.
To use the new VPN, please follow the steps below:
- In the AnyConnect client, enter 'vpn.uab.edu' in the connect window and click 'Connect'
- You should get a new window with the group 'UAB2FAVPN' and a place for Username, Password, and Second Password.
- Enter the following:
- Username: Your BlazerID
- Password: Your BlazerID password
- Second Password: Enter the word “push,” “phone” or “sms,” depending on how you typically log into Duo-protected applications.
- You should receive a prompt from Duo on your enrolled device. Accept the prompt.
- You should then get a banner welcoming you to the VPN group. Click 'OK.'
Downloads
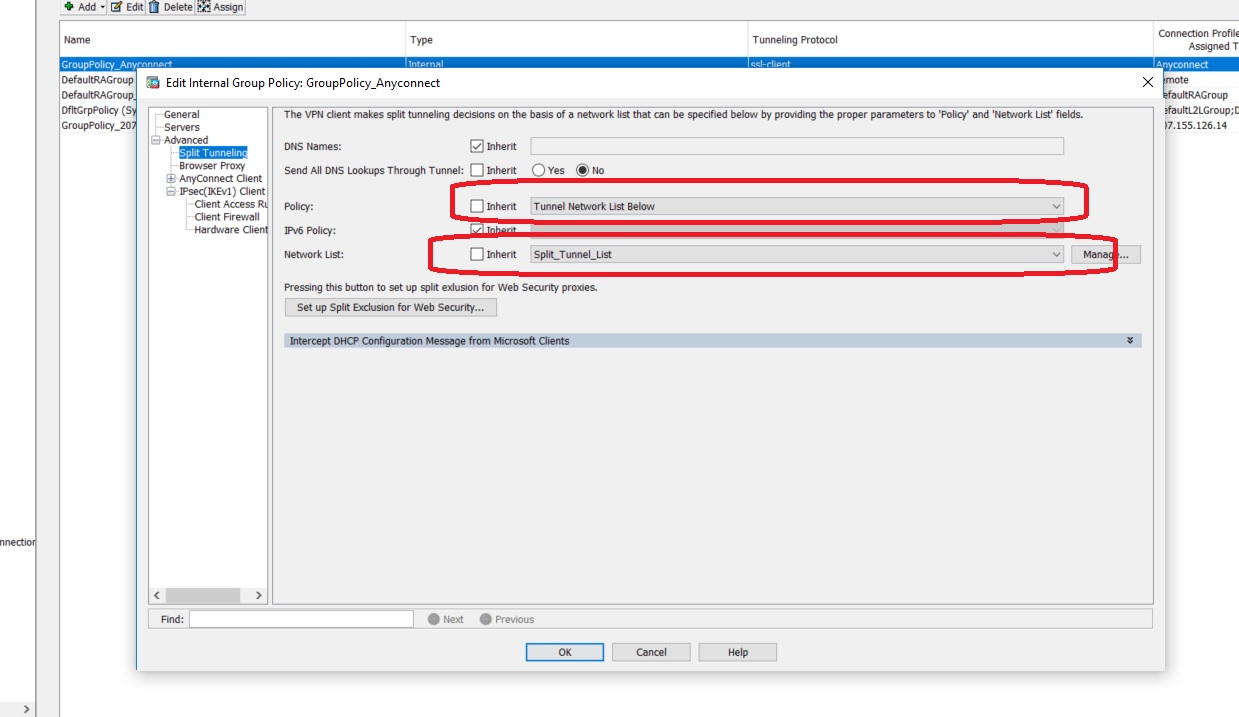
Installation guides
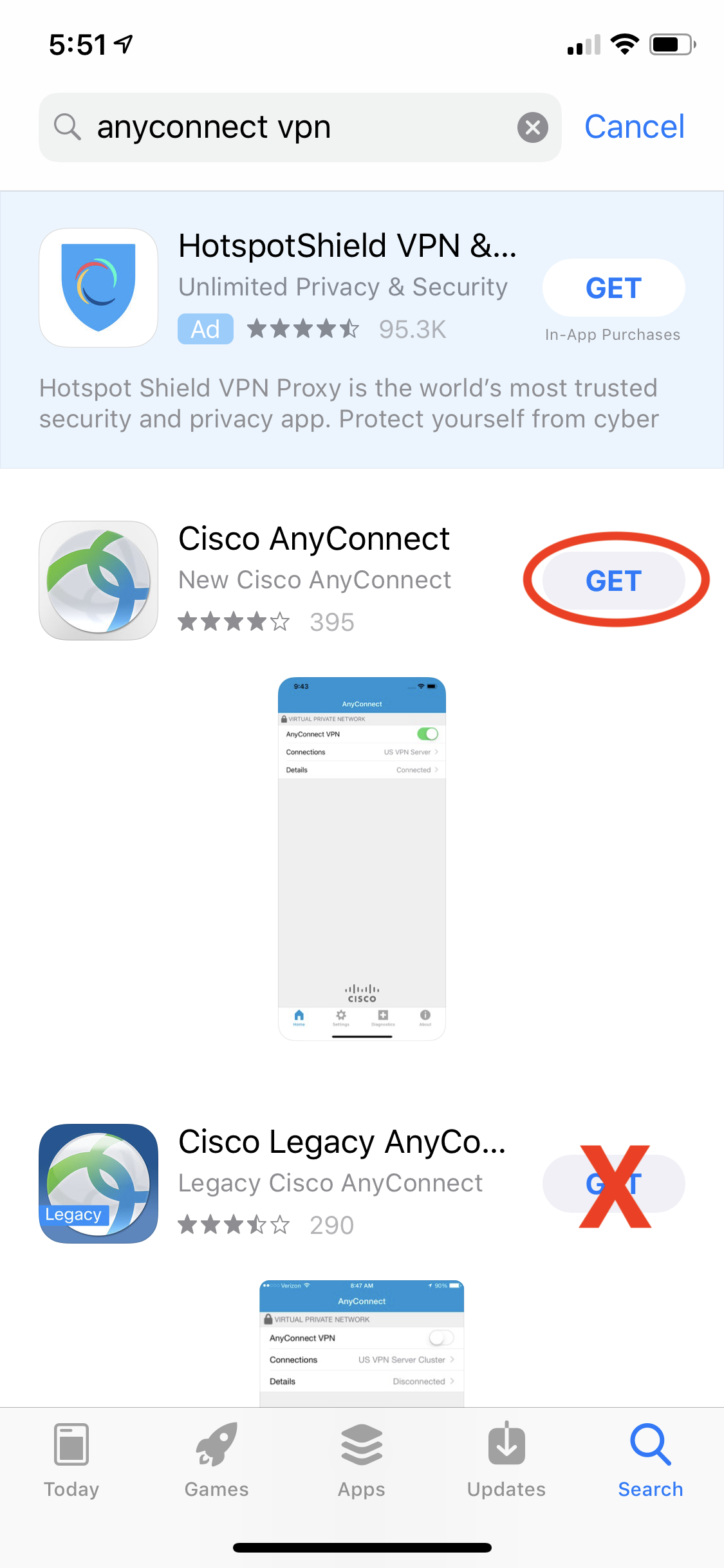
Cisco Anyconnect Untrusted Server Blocked
Please note: With the new VPN service, you will be prompted to use Duo 2-factor authentication. In the second password space, enter the type of 2-factor notification you prefer. Click here for the Duo VPN guide.
Health System Users
Cisco Anyconnect Vpn Server
You may be required to utilize VPN software provided especially for use with the Health Systems Network. Please contact the HSIS Help Desk by telephone 934-8888, or e-mail them at This email address is being protected from spambots. You need JavaScript enabled to view it..