This document outlines the process to install the Citrix Workspace App for a Mac computer. The Citrix Workspace app runs the Virtual Applications & Desktops and must be installed on your computer for them to work. TIP: Many StreetSmart Edge® menu items are available by right-clicking in the software. To right-click using a single-button Mac mouse, press and hold the CTRL button when you click. There may be additional methods found in the preferences of the device you use (Trackpad, Mighty Mouse, laptop touch pad, etc.). Dec 06, 2020 Thanks! I've already updated post, it works fine now. Seems like it was temporal problem or problem with computer. However, it funny since it starts working after 2 minutes after I created this post;).
v20.10.16 (2010) works as expected for me on macOS 11.2.1 (M1) and 10.15.7 (Intel). Both 2012 and 2101 on both platforms, however, break the Control key with a Windows 7 remote desktop.
Specifically, the Control + Left/Right key shortcut behaves as the Alt key, rather than move insertion point left/right by one word. The Control + Shift + Left/Right key shortcuts still work as expected (select whole word).
Reverting to 2010 restores the expected behaviour. Keyboard preferences in all cases are the same.
This appears to be a bug – does anyone else see the same behaviour?

Click on the link below to download the Citrix Receiver Client for Windows.
Citrix Workspace App 2012 For Mac Desktop
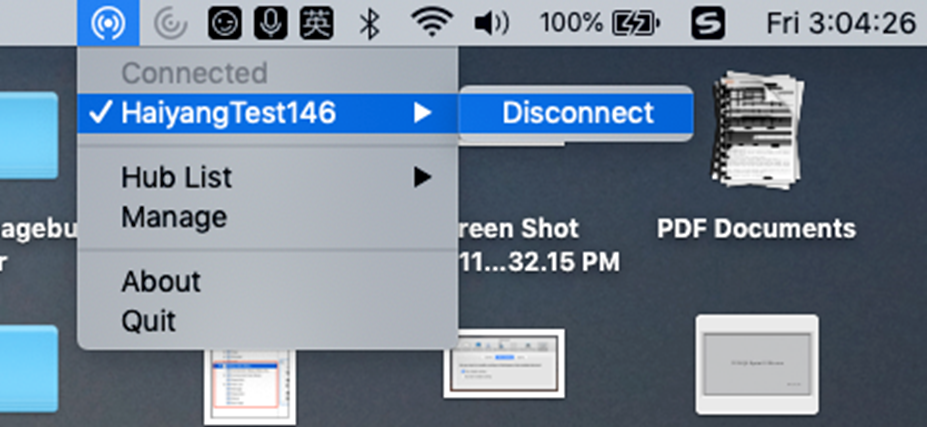
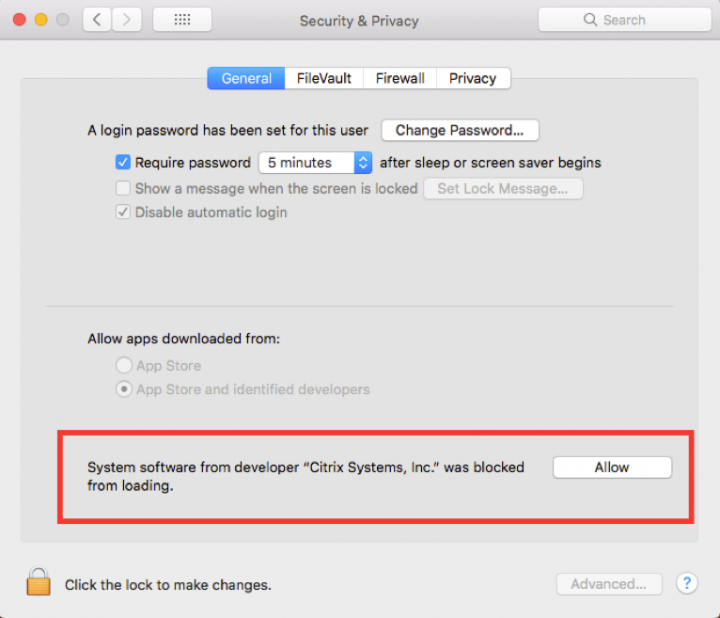
Citrix Workspace App version 2010 for Windows
1 - Go to the Downloads folder and install the downloaded file. | 2 - Accept the License Agreement and Click 'Install'. |
3 - Once the installation is complete Click 'Finish', reboot your machine and go back to https://remote.mccarter.com to login. | |
Click on the link below to download the Citrix Receiver Client for MAC.
Citrix Workspace App version 2012 for Mac
1 - Go to the Downloads folder and install the downloaded file. | 2 - Double click on the 'Install Citrix Receiver' icon in the 'Citrix Receiver' window. |
3 - Click 'Continue' | 4 - Click 'Continue' again |
5 - At the 'Software License Agreement' Screen, Click 'Continue'. | 6 - Click 'Agree' and then 'Continue'. |
7 - Click 'Install' | 8 - Enter the password for your MAC Computer account and hit Enter. This will start the installation process. At the 'Add Account' screen click on 'Continue' |
9 - Once the installation is complete Click 'Close'. | 10 - You can delete the installation media, reboot your machine and go back to https://remote.mccarter.com to login. |
Questions or require assistance with the above: Call the Support Center at Ext. 3333
Monday - Thursday (8:00 am - 7:00 pm) and Friday (8:00 am - 6:00 pm).
Citrix Workspace Mac 2012 Download
Call 1.800.282.1622 for after-hours support.
