Cisco AnyConnect is an unbeatable provider of cybersecurity. But, creating your best work often needs strong, reliable and fast WiFI. With IPVanish, you can get the best of both worlds. Enjoy high-speed internet in a secure and private connection with this virtual private network app.
The Cisco AnyConnect VPN allows you to connect to Mason networks, making access to restricted services possible as if you were on campus. To connect to the VPN from your Windows computer, you need to install the Cisco AnyConnect VPN client.
- Mar 30, 2021 For instance, you can use the tool on Windows 7, Windows 8, Windows 10, Mac OS, and Linux. Even when you’re away from your personal PC, you can continue using AnyConnect on different devices. In case you’re looking for a mobile VPN client, this will be a good choice.
- Download Cisco Jabber or Cisco Jabber VDI. Also available on Apple App Store or Google Play Store.
- End-of-Life Announcement for the Cisco AnyConnect VPN Client 2.5 (for Desktop) EOL/EOS for the Cisco AnyConnect VPN Client 2.3 and Earlier (All Versions) and 2.4 (for Desktop) 13-Mar-2015 EOL/EOS for the Cisco Secure Desktop 3.4.x and Earlier 13-Mar-2015.
- We don't have any change log information yet for version 4.8.03052 of Cisco AnyConnect Secure Mobility Client. Sometimes publishers take a little while to make this information available, so please check back in a few days to see if it has been updated.
Cisco AnyConnect VPN is available for download via the Related Downloads box to the right on this page, or you can install it from the Windows Software Center.
Step 1
Open Software Center by clicking the Start Button > All Programs > Microsoft System Center 2012 > Configuration Manager > Software Center.
Step 2
Check Cisco AnyConnect VPN and click Install.
Step 1
Download the Cisco AnyConnect VPN client in the Related Download box in the upper-right of this page.
Step 2
Download the .zip file.
Step 3
Open the folder where the zip downloaded.
Step 4
Double click on the zip folder.
Vpn Cisco Windows 10 Download
Step 5
Double click on the installer file.
Step 6
When the Setup Wizard starts, click Next to continue.
Step 7
Accept the terms in the license agreement and click Next.
Step 8
Cisco Vpn Client 5.0.07.0440 Windows 10
Click Install to start the installation.
Step 9
Click Finish to complete the installation and exit the Setup Wizard.
This page contains a step-by-step instruction of the installation of Cisco's AnyConnect Mobility Client for Windows Version 7, 8, 8.1 and 10.
- Installation
- Start Cisco's AnyConnect Mobility Client
- Registration
- Disconnect
- Solution for the follworing Error Message
Installation
Visit the following website and download the appropriate Cisco AnyConnect Secure Mobility client:
- universal for Windows: anyconnect-win-4.9.06037-core-vpn-webdeploy-k9.msi
- for Windows with ARM processors: anyconnect-win-arm64-4.9.06037-core-vpn-webdeploy-k9.msi
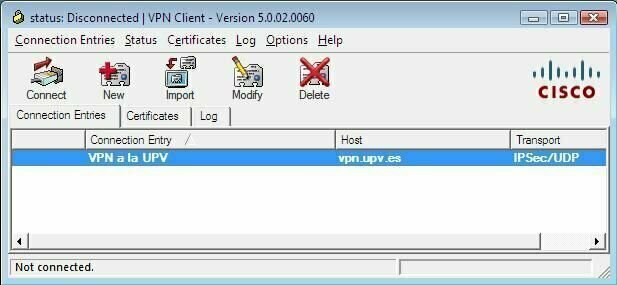

Use your RWTH Single Sign On (SSO) login for entry.
Run the downloaded file
To complete the installation, click on 'next' and finally on 'finish' to finish the installation.
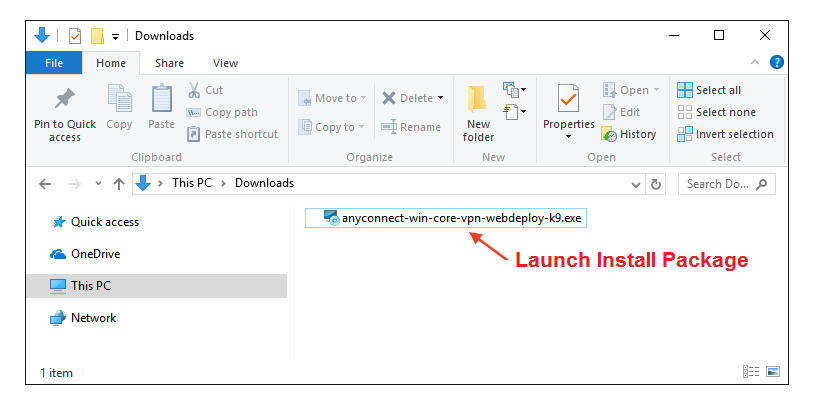
Start the installation with 'Install' and finish the installation with 'Finish'.
Start Cisco's AnyConnect Mobility Client
After the successfull installation you can start Cisco's AnyConnect Mobility Client by entering the VPN-address <vpn.rwth-aachen.de>. Then click on 'connect' to connect with the RWTH net.
Registration
First choose the group. Either 'RWTH-VPN'(Full Tunnel) or 'RWTH-VPN'(Split Tunnel). Username is the username (format: ab123456) you already used to download the client and your password
Disconnect

To end the VPN connection, click on 'disconnect'
Solution for the following Error Message

Check the Internet connection sharing.
Proceed as follows:
Go to:Control Center-->Network- and Sharing-Centerand open the LAN-Connection properties. ChooseSharing and check ifallow other network users to connect through this computer's Internet connectionis active. If necessary, repeat the same for the wireless network adapter.
