Get more done with the new Google Chrome. A more simple, secure, and faster web browser than ever, with Google’s smarts built-in. Google Chrome Toolbar free download - Google Chrome (64-bit), Google Chrome Portable, Google Chrome OS, and many more programs.
By Nathan E. Malpass, Last updated: December 22, 2020
Today, Google Chrome is by far, the most popular and widely used web browser in the world. Chrome loads and displays pages more quickly than the other browsers. It has a very basic, clean, and user-friendly interface with a simple search program, private browsing option, and top security features. Overall, Chrome provides a faster and better experience for users.
Google built a web browser toolbar. All the features of the Google toolbar are built into the Chrome browser. With Google toolbar, you can search from the address bar, and easily create and access bookmarks.
So, here you are blissfully pleased that you’re using the Chrome browser for your searches and internet browsing. You are in the middle of your work and all of a sudden your Chrome toolbars are missing? So how can you go surfing? The toolbars in the web browser are very easy to hide, often by accident. Any reasons that cause the toolbars from disappearing, don’t you worry. This guide is created to help you by providing step-by-step instructions. Continue to read on.
If the Chrome toolbars are missing or keep on disappearing, follow these steps:
Google Chrome Toolbar Settings
Part 1: Enabling the Chrome Toolbars by Selecting Extensions
Step 1. Open Your Google Chrome Browser
On your computer, double-click the Google Chrome icon found on the Desktop to open your Google Chrome browser. You can also click the Google Chrome icon on your taskbar. The Chrome icon has a blue circle and surrounding green, red, and yellow colors.
Step 2. Open the Google Chrome Browser Menu
Click the Menu button which is the three vertical dots in the top-right corner of the Chrome window. The Chrome menu will help you get access to customize and control the Google Chrome browser.
Step 3. Open Chrome Extensions Page
Click “More tools” in the drop-down menu that appears. A pop-out menu will appear. Enable any non-working toolbars by selecting “Extensions” from the pop-out menu. Google Chrome uses extensions to add toolbars.
Step 4. Find the Toolbar in Extensions
In the Extensions page, find the toolbar that you want to use in Chrome. You can type the toolbar name in the “Search extensions”. Reinstall an extension if you cannot find the toolbar.
Step 5. Enable the Toolbar in Extensions
Enable the toolbar. Slide the Enabled option to the right of the toolbar extension. You can also click on “Details” to view the toolbar details. Then, slide the “On” option to the right. To use the toolbar in Incognito mode, slide the “Allow in incognito” option to the right.
Part 2: Exiting from Chrome’s Full-Screen Mode
Make sure that the Google Chrome browser is not in full-screen mode. The full-screen mode can cause toolbars to disappear.
- Step 01: Open your Google Chrome browser by double-clicking the Google Chrome icon found on the Desktop or click the Google Chrome icon on your taskbar.
- Step 02: To exit from full-screen mode: For Windows, press F11. For Mac, hover the mouse at the top of the screen and click the green when it appears.
Part 3: Enabling the Bookmarks Bar
This is a simple process to open the Google Chrome browser menu and enable the bookmarks bar. The Chrome menu will help you get access to customize and control the Google Chrome browser.
- Step 01: Click the Menu button which is the three vertical dots in the top-right corner of the Chrome window.
- Step 02: Click “Bookmarks”. Then, click “Show bookmarks bar“in the pop-out menu.
To restore the Bookmarks bar, use the following shortcut keys:
- For Windows/Linux, Press CTRL+ Shift + B keys
- For Mac, press Command+ Shift + B keys
Alternatively, you can go to “Settings”, then “Appearance”. Slide the “Show bookmarks bar” to the right.
Google Chrome Toolbar Remove
Part 4: Displaying Chrome Missing Toolbars via Other Options
If the steps above do not fix the problem, there are several other options that you can follow in order to display the missing Chrome toolbars as there are other factors that may cause it. Examples are viruses or malware in the computer, the browser needs to be updated to the latest version and restarted, as well as the Windows Explorer service and your computer will be rebooted. Restarting seems to fix most software problems and refreshes the current state. Follow the steps below.
- Step 01: Try scanning your computer for viruses and malware. A virus or malware may cause the browser not to work properly.
- Step 02:Update your Chrome browser to the latest version. To check, click the Menu button which is the three vertical dots in the top-right corner of the Chrome window. Go to “Help” and select “About Google Chrome”.
- Step 03: Close your Chrome browser and launch it again. Another way is to go to the Chrome browser address bar. Enter “chrome://restart” and click “Enter” to restart Chrome.
- Step 04: Right-click on your taskbar and click “Task Manager”. Alternatively, you can press the Ctrl+ Alt + Delete keys to bring up the Task Manager.
Go to the “Processes” tab which will show a list of all the running apps, processes, and services. Look for “WindowsExplorer” (explorer.exe), right-click it, and select “End Task”.

This will end the Windows Explorer task hence all the open windows will close. Click on the “File” menu and click “Run New Task”. Type “explorer” and click “OK”.
- Step 05: When all steps are done however, the toolbar is still missing in Chrome, try rebooting your computer. It seems to fix most computer and software problems and do a restart of the system. It clears off the current state of the operating system or software and the system begins fresh. To restart the computer, go to “Start” menu, then “Power Options”, and select “Restart”.
Google Chrome Toolbar Download
Part 5: Important Reminders
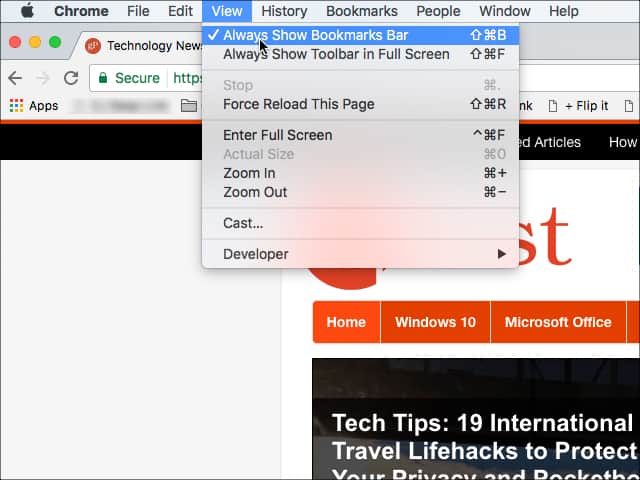
- Always keep your Google Chrome browser updated.
- Do not install any unknown or suspicious Chrome extensions or software on your computer.
- Always check carefully if there are any unwanted toolbars or software being installed during the download and install of free software.
- Utilize the Incognito mode in Chrome. This feature is also called private browsing.
- Regularly schedule a virus or malware scan on your computer.
Part 6: In Summary

Google Chrome is an excellent web browser to use because of its interface and features. There are times that when you use the Chrome browser, you will encounter problems such as Chrome toolbar missing.
You cannot avoid it. Calm down and breathe. There is always a solution to the problem. Refer to this guide for the step-by-step instructions. There are several steps to follow as well as alternative steps in case a certain instruction will not work for you. In any case, rebooting your computer will work wonders.
Adobe Acrobat extension is used to convert web pages to PDF. Enabling this extension adds the Acrobat PDF creation toolbar and the right-click context menu options to convert web pages or links to PDF.
Launch Google chrome. In the upper-right corner of the Chrome toolbar, click the Chrome menu icon.
If you see the New extension added (Adobe Acrobat) option in the drop-down menu, continue with this step. Otherwise skip to the next step.
Click the option in the drop-down menu, and then click Add extension in the extension added prompt. Skip to step 5.
In the upper-right corner of the Chrome toolbar, click the Chrome menu icon (), and then choose More Tools > Extensions.
Alternatively, type chrome://extensions/ in the Chrome address bar and press Enter.
To turn on the Adobe Acrobat extension, click the toggle button.
The Create PDF extension is displayed in the upper-right corner of the Chrome toolbar. Initially, it's grayed out, as shown in the screenshot below.
Open a web page in a new Chrome tab or refresh any other existing tab which has a web page loaded. The extension is enabled once the web page is completely downloaded.
Now it's ready for converting web pages into PDFs. Click its icon to see the options (shown in the screenshot below).
More like this
