- Microsoft Remote Desktop On Ipad
- Microsoft Remote Desktop For Mac
- Windows Remote Desktop On Ipad
- Rd Client Setup Iphone
- Does Microsoft Remote Desktop Work On Ipad
- Microsoft Remote Desktop Setup Mac
Nov 12, 2019 Can you really run the iPad Pro as a full desk setup - mouse, monitor, SD/USB hub, and all? Back in the day, it would have been hard to believe that you could connect a mouse.
- I'm a new user of iPads and after trying chrome remote desktop to remotely use my MacBook Pro, I settled with Parallels Access. IPad is on 4G, MBP is on adsl, and connection is fast enough to work on Word (for those things I couldn't accomplish with mobile Word).
- In the Connection Center, tap +, and then tap Add Workspace. Enter the feed URL into the Feed URL field. The feed URL can be either a URL or an email address. If you use a URL, use the one your admin gave you.
With iOS 13 introducing mouse support, you can control your remote desktop with a mouse when remote connecting from an iPad or iPhone iOS device.
Working remotely from your iPad and iPhone just got a lot easier.
Splashtop enables remote access to Windows and Mac computers from iOS devices. With the Splashtop iOS app, you can remote into your computer and view the screen in real time on your iPad or iPhone. You can remotely control the computer, open files, and more using the iOS touch based interface.
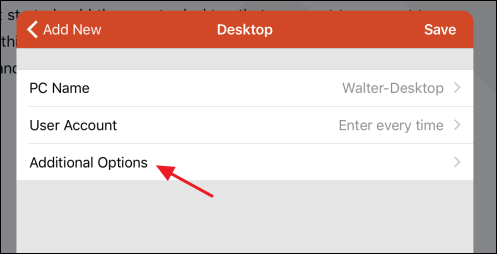
But now with iOS 13 making it possible to use a mouse with iPhones and iPads, you can control your remote desktop with a mouse when remoting from your iOS device!
How to Use iOS Mouse Support to Control Your Remote Computer
Microsoft Remote Desktop On Ipad
All you need to do is set up your Bluetooth or wired mouse to your iPad or iPhone (see below for instructions) and you’ll be all set! You won’t need to adjust any settings in the Splashtop app to use the mouse while in app.
As demonstrated in the video above, it’s important to remember that the mouse support feature in the iOS 13 update is meant to mimic the iOS touch based interface. This means that when using a mouse while remoting from an iOS device to a computer, you have to use it the same way you would use your fingers to control the screen.
Clicking represents a touch. To connect to your remote computer, open the Splashtop app and simply click the computer you want to connect to.
Holding down a click is like holding your finger down on the device screen. To scroll on an iOS device, you would need to hold your finger on the screen and move it up and down. So, when remoting into your computer, click and hold the mouse and then move the cursor up and down to scroll.
If you’re already familiar with the iOS interface, then this should be very easy to pick up. If not, it’s a quick learning curve. In no time you’ll feel more in control of your computer when accessing it from an iPhone or iPad!
Want to give it a try for yourself? Get started with Splashtop for free with our free trial below to get unlimited remote access to your Windows and Mac computers from your iOS (or practically any other) device!
How to Set Up Mouse Support on iPad or iPhone
To connect your mouse to your iPad or iPhone, follow the steps below:
Set Up Bluetooth Mouse to iPad or iPhone
- Open the Settings app
- Select Accessibility
- Select Touch
- Select the AssistiveTouch toggle – this will open a new menu
- Select the AssistiveTouch toggle at the top to turn it on
- In the same menu, select Pointing Devices
- Select Bluetooth Devices
- Set your Bluetooth mouse to pairing mode. You should see a prompt to pair your mouse. Select Pair
- Your mouse should now be connected! You’ll see the circular cursor on screen once connected.
Set Up Wired Mouse to iPad or iPhone
Microsoft Remote Desktop For Mac
Follow instructions 1-5 above to make sure AssistiveTouch is turned on. After that, all you need to do is plug in your mouse and it should start working!
Edit Mouse Settings on iPad or iPhone
Once your Bluetooth or wired mouse is connected to your iOS device, you can customize a few of its settings from within the AssistiveTouch menu. You can edit the tracking speed, edit cursor size and color, and more.
You can also select Pointing Devices and then select your mouse to customize the mouse buttons. For example, you can set the right click to be the home button.
Learn More About Splashtop
With Splashtop Business Access, you can remotely access your Windows and Mac computers from an unlimited number of Windows, Mac, iOS, Android, and Chromebook devices. You’ll get unlimited remote access to your computers at any time, from anywhere in the world.
Windows Remote Desktop On Ipad
You’ll also get fast connections with HD quality and sound and see your remote computer screen in real time. All remote desktop connections are secure and encrypted.
Find out why 20 million people use Splashtop and try it out for yourself today! Get started with our Splashtop Business Access free trial and use a mouse to control your computer from your iPad or iPhone device!
The iPad is a lot of fun for playing games, watching videos and browsing the Web. But if you’re going to justify that shiny tablet as a business expense, you’ll need the ability to actually get some work done on it.
Rd Client Setup Iphone
Connecting remotely to your Windows desktop is one productivity feature you can add to your iPad. Imagine being able to call up that important spreadsheet while you’re on the go, or check your e-mail in your native Outlook client. You can even use the applications installed on your PC with a remote desktop connection, all the while using the iPad’s slick touch-screen interface and on-screen keyboard.
There’s a couple of apps that will let you do this. LogMeIn Ignition is a good one, but it costs $30. You can save that money for buying more games. Today, I’m going to show you how to set up a remote desktop connection with your iPad for free. You’ll need to download Thinstuff’s free “iRdesktop” application from the App Store to get started.
If you need more help getting your remote desktop connection to work, try reading up on Thinstuff’s extensive support Web site.
Related Video:Get iPad to run Windows 7, Microsoft Office with Citrix Receiver
Once you’ve done that, it’s time to set up your PC to receive remote desktop connections.

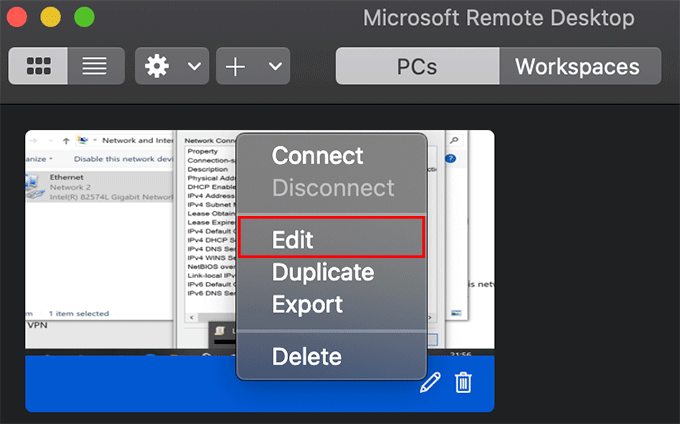
Go to “My Computer”, right-click and select “Properties”. Now click on the “Remote Settings” link and under the “Remote Desktop” section, choose to allow connections. Save that option and close the window.
Next, you’ll need your IP address. If you’re only going to connect to your computer from the same network, you can get this from the command prompt. Just type “cmd” in the search field on Windows’ Start Menu to open this. Next, type in “ipconfig”. The address you’ll want to note is the IPv4 address.
If you want to set-up a remote desktop connection for outside Internet connections, make note of the “default gateway” address. You’ll need to set up port forwarding with your router if you want to access your computer from other locations. The set up for this changes depending on what type of router you have, so look for port forwarding instructions in your devices’ manual.
Does Microsoft Remote Desktop Work On Ipad
Also, if you want to connect to your desktop from an outside connection, you’ll need your computer’s external IP address. You can find this easily by typing in whatismyip.com to your Web browser.
Microsoft Remote Desktop Setup Mac
Now we have everything you need to access your Windows desktop from your iPad. Open up iResktop and click on the “New” button in the top-left corner. Give your connection any title you like. It’s important to enter the right hostname, as well as the correct user name, password, and domain for the Windows User Account you’re accessing.
For the hostname, enter in the IPv4 address you got from ipconfig earlier. Or if you’re accessing the computer from an outside network, enter in the external IP address you got at whatsmyip.com.
For a better experience, set your colours to “thousands” and resolution to “1024 x 768”, which is the iPad’s native resolution. If you find your connection is lagging, you can decrease the colours and performance for a better experience.
Save your settings and you’re ready to connect. Just tap your title from the main screen here. Once you’re logged in, you have full access to your Windows desktop. You can access your files and use your applications. You can even type using the virtual keyboard.
Now you’re ready to get some work done!
Brian Jackson is a Senior Writer at ITBusiness.ca. Follow him on Twitter, read his blog, and check out the IT Business Facebook Page.
