- Sophos Chromebook User Id
- Sophos Vpn Client Chromebook
- Sophos Mdm Chromebook
- Sophos Chromebook Download
- Sophos Sslvpn Chromebook
- Sophos Chromebook Update
- Sophos Chromebook Free
Sophos Mobile is a Unified Endpoint Management (UEM) solution that allows companies to easily manage, control and secure Android, iOS, macOS, Windows 10 and Chrome devices (like Chromebooks) from a. Configure Chromebook Manual install. Use chrome web store to install Sophos Chromebook User ID app. If a self-signed certificate is used for the XG, then the CA needs to be imported to the Chromebook. You may need to convert the generated certificate file to.pem,.crt or.cer file to be compatible with the chrome book.
Sophos Chromebook User Id
Sophos stops everything malicious and provides us with alerts, so we can respond quickly—and that’s worth its weight in gold.” Cliff Hogan, CIO, D4C Dental Brands Switching to Sophos Central was a simple transition and 80% of the work was carried out within just one week.”. Search for the Sophos Chromebook user ID app and select it. Go to User settings and make the following settings for your domain: Upload the JSON configuration file to G Suite. That’s the one you’ve downloaded from Authentication Services Chromebook SSO. Support for Chromebook is currently in Beta. Operating system: Chrome OS with Android 6.0 or later. Some older Chromebooks do not include Android, so are unable to run StarLeaf. Processor: Intel Core i5 or higher. Android phones and tablets. Operating system: Android 6.0 or later. IPhone and iPad. IPhone 5S or later; iPad Air or later.
Sophos Chrome Security is a security extension for Chrome devices.
When you enroll Sophos Chrome Security with Sophos Mobile, you can perform the following tasks:
Sophos Vpn Client Chromebook
- Find the device.
- Send a message to the device.
- Configure websites that users are allowed to access.

Sophos Mdm Chromebook
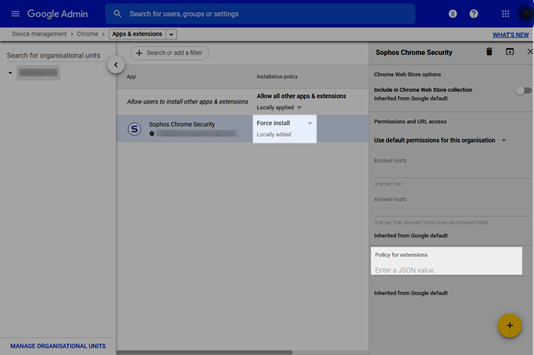
Enrollment types
Manual enrollment:
You can enroll a Chrome device with Sophos Mobile using the Add device assistant or the Sophos Central Self Service Portal. The user must install Sophos Chrome Security on their device and enter an enrollment token.
Automatic enrollment:
If you’re using Google Workspace (formerly G Suite), you can configure Sophos Chrome Security to automatically enroll with Sophos Mobile when a Google Workspace user signs in to a Chrome device.
Automatic enrollment details
When Sophos Chrome Security enrolls automatically, Sophos Mobile creates users and devices as follows:
Chrome Enterprise devices:
- Sophos Mobile creates a device when Sophos Chrome Security enrolls for the first time. It uses the device’s serial number as device name.
- Sophos Mobile creates one user per Google Workspace user and assigns them to the device.
- If another user signs in to the same device, Sophos Mobile unassigns the previous user and assigns the new user instead.
- If users share a device, Sophos Mobile updates the user assignment every time one of them signs in.
- If you change the settings for automatic enrollment, the changes apply to all users the next time they sign in.
Sophos Chromebook Download
Other devices:
- Sophos Mobile creates a device every time Sophos Chrome Security enrolls, that is, every time a user signs in to a device for the first time.
- Sophos Mobile creates one user per Google Workspace user and assigns them to the device.
- If users share a device, Sophos Mobile creates one device for each user.
- If you change the settings for automatic enrollment, the changes only apply if a new user signs in to a device.
Learn how to configure Sophos Firewall to sign in Chromebook users to Sophos Firewall at the time they sign in to their Chromebook.
Objectives
When you complete this unit, you'll know how to do the following:- Configure an Active Directory server in Sophos Firewall for use with Google Chrome Enterprise.
- Configure a Chromebook for use with Sophos Firewall.
- Configure Google Chrome Enterprise for use with Sophos Firewall.
Sophos Sslvpn Chromebook
Configure Chromebook SSO with Active Directory
First configure Sophos Firewall.
Sophos Chromebook Update
- Your Active Directory server is already configured for use with G Suite and synchronization has taken place.
- You know how to configure an Active Directory server in Sophos Firewall.
- You know how to create or import certificates.
- You know how to create firewall rules.
- Chromebooks can connect to the network controlled by Sophos Firewall, for example, LAN or Wi-Fi.
Sophos Chromebook Free
- Create an Active Directory server.The Chromebook users in the AD must have email addresses that use the domain registered with G Suite. For example, if your registered domain is example.com, AD Chromebook users must have an email address like user@example.com.
- Change device access to allow Chromebook SSO.Go to Administration > Device access and select Chromebook SSO for the zone where the Chromebook users are allowed to connect from, for example, LAN and Wi-Fi.
- Create or import a valid certificate.Note The CN must match the zone/network where the Chromebook users are, for example, gateway.example.com.The certificate is used for SSL-encrypted communication with the Chromebooks.
The certificate must not be protected by a passphrase.
- Go to Authentication > Services > Chromebook SSO, enable the Chromebook SSO feature and specify the following settings:Option
Description Domain The domain as registered with G Suite, that is, the domain suffix of the email addresses used in G Suite, for example, example.com. This can be different from your Active Directory domain. Port 65123 Certificate The certificate created/imported above Logging level Select the amount of logging - Click Download G Suite app config.This will download a JSON file that you need to upload later to G Suite.
- Open the file with a text editor, enter a value for serverAddress (LAN or DNS IP address of Sophos Firewall), and save.Server address must match the certificate’s CN, for example, 10.1.1.1.
- Create firewall rules.
- Create a User/Network rule to allow Google API and Chrome Web Store communication for all devices. This is necessary to push the app to the Chromebooks:
- Source zones, for example: LAN, Wi-Fi
- Destination zones, for example: WAN
- Destination networks: Select the predefined FQDN host groups Google API Hosts and Google Chrome Web Store.
- Create a User/Network rule to match known users and to show the captive portal to unknown users to allow internet access to Chromebooks:
- Source zones, for example: LAN, Wi-Fi
- Destination zones, for example: WAN
- Identity: Select the following options: Match known users, Show captive portal to unknown users
Sort both rules so that rule a) is applied before rule b).
If you don’t select Show captive portal to unknown users in rule b), we recommend that you create another network rule c) to avoid possible waiting time when contacting the Chrome Web Store.
- Create a User/Network rule with the following settings:
- Rule type: Reject
- Source zones, for example: LAN, Wi-Fi
- Destination zones: WAN
Place the rule at the bottom of the list so that the rule is applied last.
- Create a User/Network rule to allow Google API and Chrome Web Store communication for all devices. This is necessary to push the app to the Chromebooks:
