- Installation Simply find and install a Docker application from the Synology Package Center. Note: If you do not find the application in your Package Center, your Synology is most probably not supported yet: Due to the hardware requirement, Docker will be only available on the following models: 18 series: DS3018xs, DS918+, DS718+, DS218+ 17.
- Log into your NAS as administrator and go to Main Menu → Package Center → Settings and set Trust Level to Synology Inc. And trusted publishers. Step 2 In the Package Sources tab, click Add, type SynoCommunity as Name and as Location and then press OK to validate.
Calibre is a powerful and easy to use e-book manager. Users say it’s outstanding and a must-have. It’ll allow you to do nearly everything and it takes things a step beyond normal e-book software. It’s also completely free and open source and great for both casual users and computer experts. How to Install Calibre on Your Synology NAS 13 September 2020 by Marius Bogdan Lixandru Calibre is a cross-platform open-source suite of e-book software. Calibre supports organizing existing e-books into virtual libraries, displaying, editing, creating and converting e-books, as well as syncing e-books with a variety of e-readers.
The following two tabs change content below.Laatste berichten van Rutger van de Gevel (toon alles)
Calibre Web Configuration
- Sickrage can’t access http://www.tvdb.com - 16 juni 2018
- Set the timezone in Synology Docker for zarafa4h - 18 april 2017
- Sony PRS-T1 ereader and Calibre Cops - 2 juli 2013
- Avondvierdaagse, 2e avond mars - 8 juni 2013
- Calibre on Synology fileshare - 17 mei 2013
Since one of the last Synology firmware updates (I think 4.2.x) Calibre didn’t work properly anymore from my NAS Share. After some experimenting I got it working again. Here’s what my working setup is:
Select via Control Panel –> Win/Mac/NFS:
- disable SMB2 and Large MTU
- enable Opportunistic Locking
SMB2 does not support Oplocking. It may also work with Opportunistic Locking disabled.
I found here some background info on Oplocking.
Do you want to install Portainer via Docker without a terminal? Are you tired of complicated guides? Do you want something quick and easy? Well today I will teach you how to install the latest Portainer 2.1.1 CE on your Synology NAS in less than 30 seconds directly through the Task Scheduler option. It’ll be over in a couple of seconds and it’s essentially child’s play.
Portainer is a lightweight management UI which allows you to easily manage your Docker host or Swarm cluster. Portainer is meant to be as simple to deploy as it is to use. It consists of a single container that can run on any Docker engine (Docker for Linux, Docker for Synology DSM and Docker for Windows are all supported). Portainer allows you to manage your Docker stacks, containers, images, volumes, networks and more! It is compatible with the standalone Docker engine and with Docker Swarm.
Note: This guide works perfectly with the latest Portainer 2.1.1 CE release.
Please Support My work by Making a Donation.
Install Docker via Synology “Package Center”.
Go to File Station and open the docker folder. Inside the docker folder, create a new folder and name it portainer. Follow the instructions in the images below.
Note: Be careful enter only lowercase, not uppercase letters.
Go to Control Panel / Task Scheduler / Create / Scheduled Task / User-defined script. Follow the instructions in the images below.
Once you click on User-defined script a new window will open. Follow the instructions below:
- General: In the Task field type in “Install Portainer“. (Choose root user).
- Schedule: Select Run on the following date then select “Do not repeat“.
- Task Settings: Check “Send run details by email“, add your email then copy paste the code below in the Run command area. After that click OK.
After you click OK on STEP 6, select your “Install Portainer” Task and uncheck then click Save. Follow the instructions in the image below.
After you click save on STEP 7, select your “Install Portainer” Task then click the “Run” tab. You will be asked to Install Portainer – click Yes. Follow the instructions in the image below.
Go back to STEP 1 or you will deal with karma 🙂
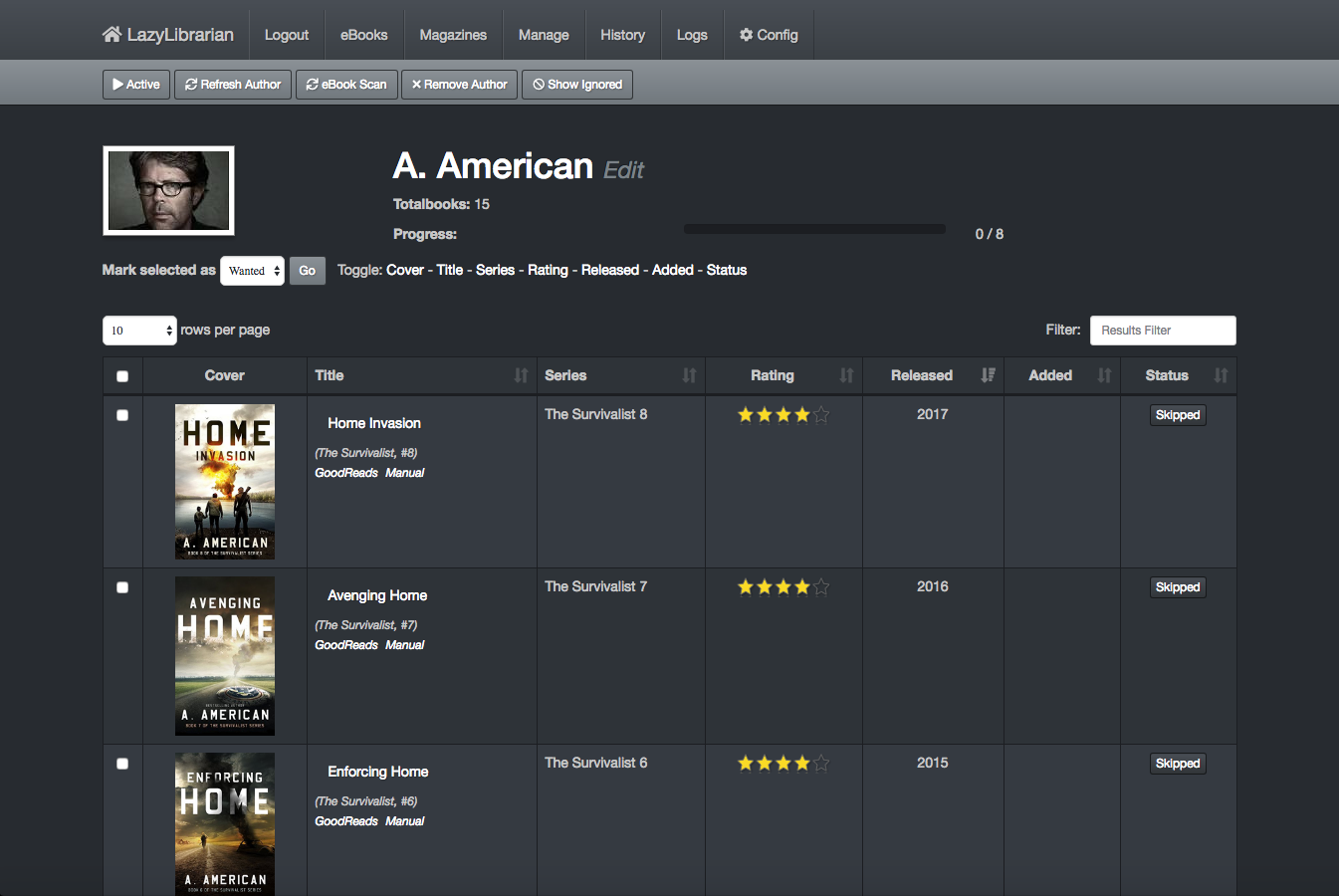
Open your browser and type in http://Synology-ip-address:9000/ Follow the instructions in the image below. Choose an admin password, confirm the password then press Create user. Remember to uncheck “Allow collection of anonymous statistics.”
Synology Dsm Calibre
Select Local (Manage the local Docker environment) then press the Connect button. Follow the instructions in the image below.
Your Portainer administration page will look like this:
In the left sidebar, click on Endpoints then select local and click on it. Follow the instructions in the image below.
The local configuration will open. On the public IP area type your NAS local IP which, in my case, is 192.168.0.182 then click Update endpoint. Follow the instructions in the image below.
If everything goes right, you will see this message at the top right of your screen: “Endpoint updated local”.
Note: Find out how to update Portainer container with the latest image.
Note: Can I run Docker on my Synology NAS? See the supported models.
This post was updated on Saturday / February 13th, 2021 at 11:55 PM
