WP-CLI is the command-line interface for WordPress. You can update plugins, configure multisite installs and much more, without using a Web browser. It is already included with the Bitnami solution so you can start using it easily. In order to check that everything is working properly, you can run the info command:
NOTE: The wp utility is also included in the system path so you can run the command without specifying the whole path to the file.
To update WordPress using WP-CLI, you need to allow WP-CLI to perform the operation as the root user, as shown below:
As that command changes the ownership of some files to root, you need to reset the file ownership and then restart Apache for the update to take effect:
If you have not used it yet, WP-CLI is an efficient way to manage your WordPress installation using a command line interface, meaning you type text commands like these two: wp core update wp plugin update-all. The WP-CLI is a tool that enables you to interact with your WordPress site directly by using commands in a text-based interface. It’s also very comprehensive, featuring a wide variety of potential commands. Almost anything you can do on the back end of your site, you can do much faster using the WP-CLI. Prints WP-CLI version. Command documentation is regenerated at every release. To add or update an example, please submit a pull request against the corresponding part of the codebase. WP-CLI is the command-line interface for WordPress. You can update plugins, configure multisite installations and much more, without using a web browser. Ongoing maintenance is made possible by: The current stable release is version 2.4.0. WP-CLI (WordPress Command Line Interface) is a powerful tool that can control every aspect of WordPress from the command line. When you’re tasked with updating or installing a plugin, managing multiple WordPress sites with the command line and scripting is more efficient.
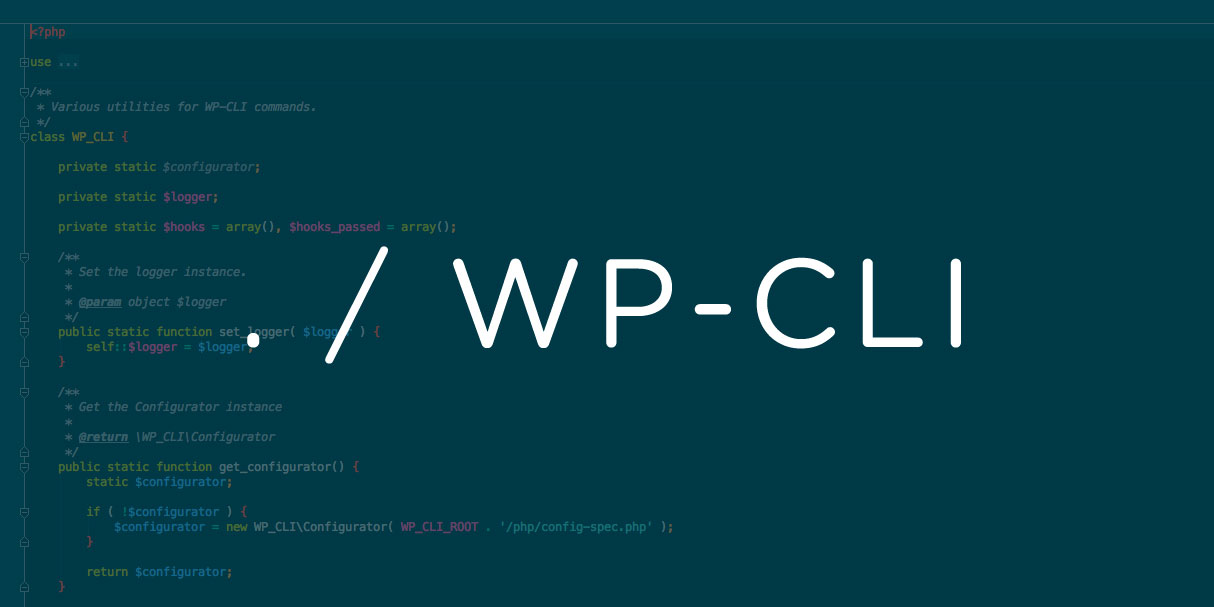
Wordpress Cli Commands
Related: 5 WordPress Plugins to Improve Your Website Conversion Rate
To get information about all the WP-CLI commands related to plugins, run the following:
This brings up a page similar to a main page, and shows all the commands you can use to manage WordPress plugins—including search, list, activate, and install. It is also possible to get help with a subcommand:
An important start to managing your plugins is to get the list of plugins you have installed, and check what their status is. Perhaps you have a plugin installed but not activated and you need to activate it, or maybe you want to update a plugin if it has an available update. To get this information run the following:
What good is being able to list your plugins if you can’t manipulate them? Ao smith permaglass water heater age. Well, with WP-CLI you can! Derecho constitucional colombiano manuel fernando quinche. If you want to install a plugin, you might need to search for the name of a plugin first. You can do that with the following:
For example:
WordPress + DreamHost
Our automatic updates and strong security defenses take server management off your hands so you can focus on creating a great website.
Once you’ve found the plugin you want, you can install it. The slug is a unique identifier for a plugin so that WP-CLI knows exactly which plugin you want to install. The rating field represents community votes to show how good the plugin is (this is rated out of 100, generally higher is better), but it is recommended to check reviews for the plugins online as well in the plugin directory. Copy the slug field of the plugin you want and install it using the following command:
Once you have installed a new plugin, the next step to get it working is to activate it. WP-CLI makes this extremely simple as well:
WP-CLI can also deactivate plugins, which just disables the plugin; it does not uninstall it:
Keeping your plugins up to date is important, as it can bring new features or just improve old features with new code fixes. There are several ways to do this—First, you can upgrade all of your plugins at once with a simple command:
Or perhaps you wish to only upgrade a single plugin for some reason; you can do that with another simple command:
And that’s it! Simple, right? In next week’s episode, we’ll show you how to manage your WordPress themes using WP-CLI. Stay tuned!
Have questions? Hit up our support team or tweet us @DreamHostCare on Twitter!
Register for just $2.99
Wordpress Clipart
Normally $49.95
Register NowWordpress Client Portal Plugin
Related Articles
