Many people today use their computers to manage their media files and watch online content. Almost everyone makes a lot of home photos and videos, stream TV channels or any other video platforms, listens to radio channels or favorite music. install Kodi for MacBook or Mac OS X.
- Question: Q: Issue watching KODI using HDMI cable MacBook Pro 13' Hello, I have a MacBook Pro 13 inch with Retina display; 2.9 GHz Intel Core i5 processor and a an Intel Iris Graphics 6100 running iOS EI Capitan 10.11.3.
- Using Kodi app, any Mac users can play music in almost any formats. On the other hand, it supports cue sheets, playlists, party mixes, etc. Apart from this, you can use this player to play other media files, including videos.
Kodi (in past XBMC) is a popular free media player for Mac and Apple TV. It allows users to play videos, music, podcasts, and other media files online. If for some reason you want to uninstall Kodi from your Mac, this guide will help you. We will explain how to remove Kodi correctly and entirely.
If you use Mac, you usually use several apps for each operation. In some cases, you will even have to install the additional software. As a result, it may not be easy to manage all media files.
The much more convenient thing is to use one universal app. Kodi is one of the best solutions for such users. It is one of the best media centers which can help to manage photos, videos, clips, movies, songs, online streams and radio stations in one place.
What can Kodi do?
In general, Kodi can do all the mentioned above instead of several separated apps. Here are some basic features:
- watch videos, clips, movies;
- open photos;
- listen to the music and podcasts;
- stream online content;
- install add-ons to get the additional features; for example, you can get an add-on for YouTube, Netflix, Amazon Prime Video, and other platforms to watch them all in one place.
Additionally, Kodi has a good-looking, attractive interface and a great customization. No, let’s see how to install the Kodi for Mac.
Kodi for MacBook – How to install on Mac OS X Operating Systems
In fact, the installation of Kodi does not differ from the other apps. You will just have to get the installation file, install and run the app. Let’s see in more details.

- Open your web browser. You can use any installed browser on your Mac: default Safari, Google Chrome, Opera, Mozilla Firefox, etc. Whatever you like and prefer. Of course, your Mac will insist on using Safari but it is not mandatory.
- Go to the official website kodi.tv. Here you will be able to get the installation file for your Mac OS. It is only 64-bit, so it will not be available on ancient versions.
- In the right top corner click on the Download page. Then scroll it down, and choose Mac OS in the list. Click on the icon, and choose a folder to save the installation file. It is 78 megabytes, and it will take not more than a minute to download it.
- Go to the downloads folder and find the Kodi file in dmg format. Open it. You will see the Kodi icon. Drag it to the Applications folder to complete the installation. It usually takes several seconds to install the app.
Now, Kodi is installed on your Mac computer. Open Finder, go to the Applications folder and find Kodi app. To run it, just double-click the icon. But here you can get an error message because the app was installed from an unidentified developer.
In this case, open the System Preferences — Security & Privacy Settings. In General, tab, find Allow apps downloaded from and check Anywhere. After that, try to run Kodi again.

Conclusion:
Kodi for MacBook is a universal app to organize all your media files and online streams. Get it and you will not have.
Must Read:Download Kodi on Windows 10/7/8.1/8/XP/Vista Devices.
Are you using the latest Kodi version? If not, then you should be missing out on a lot of new features and some important bug fixes. You see, updates are necessary as no software even Kodi is perfect. With different devices that support this amazing media software, it’s impossible to make sure that you will always get a flawless version. So we will teach you how to update Kodi on your system.
Whatever your device is, we will try to cover it and teach you the basic way to update Kodi. It is known that we want only the best multimedia entertainment experience. And we can only get that on the latest and greatest version of this app.
Bug fixes and new updates are incremental for every software release. As new types of media and latest forms of library and codec are released to deliver better multimedia consumption experience, the Kodi developers are trying to keep up to the pace. And so the need to maintain that great entertainment experience comes along with it. That is why you need to learn how to update Kodi as soon as a new version is available.
If you think or know that your Kodi version installed on your device is pretty outdated, you will really need to update it. So here is a list of tutorials for a specific device that you may have using Kodi.
For more information also check out for Kodi movies, Kodi alternatives, and Kodi Repositories.
Contents1 How to Update KodiHow to Update Kodi
Since there is no automatic update feature for most Kodi versions except that of Android, you will need to manually do the update. This means that there will include some more than a few clicks and settings navigation.
If you are not a fan of a step-by-step guide type of process, just think of it as an exercise. After all, you will be getting the latest and greatest Kodi version. And that means a better entertainment experience for you. If you are ready, here’s the list of ways on how to update Kodi.
Update Kodi on Windows
As mentioned earlier, there is no update button on most Kodi versions. So this will mean you will have to do the update yourself manually. And if you have done the installation of Kodi on your Windows device before, you will have to do it again.
Yes, you read it right. To update Kodi on the Windows operating system is to download the latest version’s installer and install it on top of your current Kodi for Windows version.
Now, if you are not the one who installed Kodi on your device, here is a brief guide for you on how to update Kodi on Windows. Try to follow it exactly as it is told.
- On your Windows desktop, double-click on your preferred web browser such as Google Chrome, Mozilla Firefox, or Microsoft Edge.
- Go to Kodi download page.
- On the Kodi page, scroll down and find the Windows Microsoft logo.
- Click on it to see the available versions for your Windows OS.
- You can choose the “Windows Store” button or click on the “Installer 32Bit” button. We would recommend the “Installer 32Bit” button as it is much stable and a lot more reliable.
- Wait for the download to finish.
- When the download is through, click on the Kodi installer to start the installation.
- Follow the on-screen prompts. Click the “Next” button.
- On the License Agreement window, click on the “I Agree” button.
- Next is to choose the installation folder. If you do not know how to create one, just on the “Next” button to use the default Program Files folder.
- Let the installation finish. It should take just a couple of seconds or minutes depending on your system speed.
- On the last page “Completing Kodi Setup,” tick on the “Run Kodi” then, click on the “Finish” button.
That’s it. Your new Kodi version will launch, and you may now enjoy the new Kodi app on your Windows system.
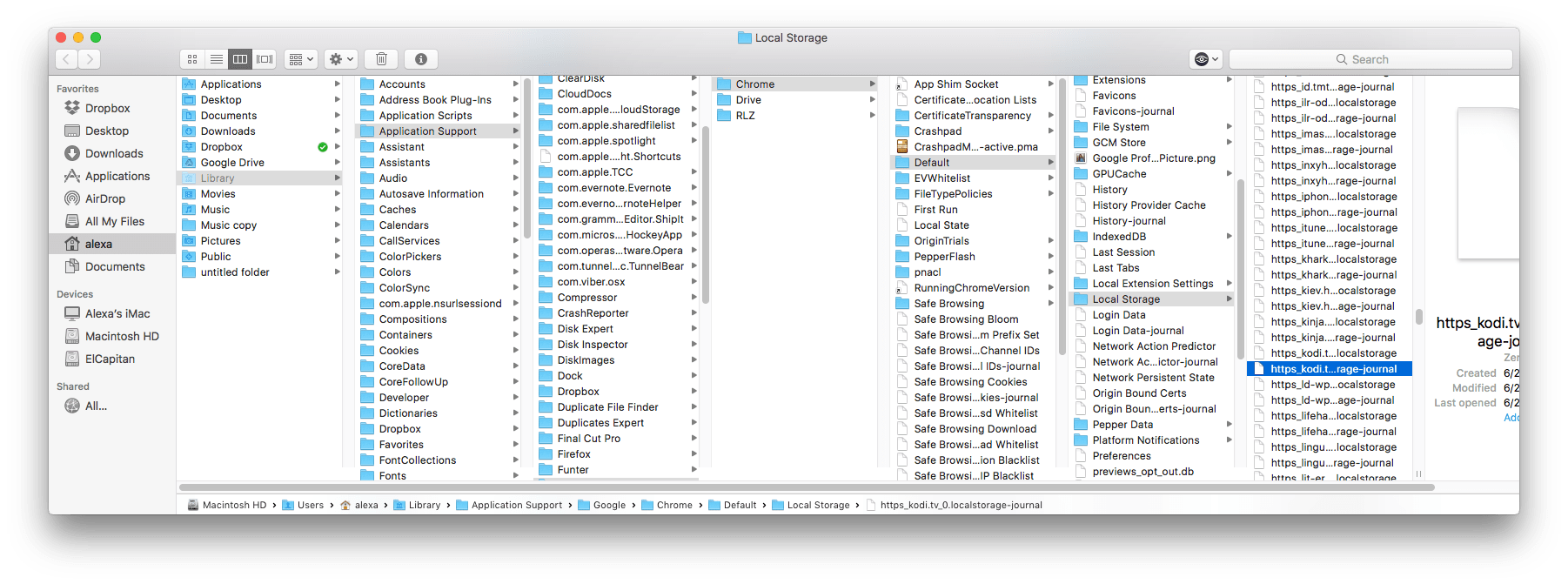
Update Kodi on Mac
Updating Kodi on Mac should be the same with how you will get the update on the Windows OS. Just go to the Kodi download page and choose the Mac logo to get your Kodi for Mac version. The procedure should be the same as well.
If you want the complete step-by-step guide, refer to the article about Kodi for Mac. It has a comprehensive tutorial for getting the latest Kodi version for your mac book device.

Update Kodi on Firestick
To update Kodi on Firestick, this will be a little different from the Windows version. But this should still be easy and doable. All you need is to follow this brief step-by-step instruction. Here’s what you should do.
- Since you already have the Kodi app installed on your Firestick device, we assume that you have already enabled the “Apps from Unknown Sources” feature.
- If not, kindly go to Settings > Devices > Developers Options > Apps from Unknown Sources and enable it.
- Now on your Firestick main interface, use the Search option and look up for the “Downloader” app. If you already have this app, skip this step and proceed to step 5.
- Install the “Downloader” app and launch it as soon as it is available on the app menu.
- On the Downloader interface, type in the URL https://kodi.tv/download
- On the Kodi download page, scroll down and look for the Android logo.
- Click on the Android logo.
- Choose which new version you want to download. But we will advise that you click on the ARM7A (32BIT) version.
- Let the download and installation finish.
- When the installation finishes, you should now have the latest version on your Firestick device.
That’s it. Enjoy the latest and greatest Kodi on Firestick. This version should have fixed any issues or bugs that you have from the previous version.
You can also visit Kodivedia. Here you can check out on Kodi on Chromecast, Kodi on Roku, and Kodi live TV.
Update Kodi for Xbox One
Updating Kodi on Xbox One should be a lot easier. All you need is to go to the Microsoft Store and search for Kodi app. If an update is available, it should show the “Update” button. If you see it, click on it to start the update and you should have the newest Kodi for XBox One version in just a few seconds or minutes depending on your internet speed.
Update Kodi for Apple TV
On Kodi for Apple TV, updating is also easy. You do not need to do any complicated stuff to make this happen. Just follow the tutorial, and you will have the latest Kodi in no time. Here’s what you should do.
- On your Apple TV browser and go to the Kodi TV website. If you do not know it, here is the link: https://www.koditvbox.ca/?r=3
- Now, on the Kodi TV website, make sure that you are currently logged in first. If not, got to the “My Account” and log in your credentials.
- Once you are logged in, go to the “Customer Support” and click on it to access the drop-down menu.
- On the bottom part of the menu, click on the “Update KODI for Apple TV” to start the operation.
- On the next page, click on the “Download” button.
- It should now ask you to save. It would be best to save the installer on the desktop.
- Now, go to the Settings tab of the Apple TV.
- Inside the Settings tab, go to the “Remotes and Devices” and click on it.
- On the next page, click on the “Remote Apps and Devices.”
- Now, make sure that you have paired up any of your MacBook devices. If not, you may pair them now as this will be necessary for later.
- Now on your MacBook device, launch the XCode application. To get to it immediately, press “Command + Spacebar” on your keyboard to launch the Search service and type in “XCode.”
- Now on the top page, click on the “Window” tab and click on the “Devices and Simulator.”
- When the Devices and Simulator window appears, you should now see your Apple TV paired on your MacBook device.
- You may now drag and drop the Kodi update installer on the “Devices Simulators” window.
- It should now start to install the Kodi update. This should take a few moments. Just wait for it to say done, or the installation notification disappears.
- When the installation finishes, go to your Apple TV, and you may now launch the new and updated Kodi for Apple TV.
FAQ
🖥️💻How to Update Kodi in Windows-On your Windows desktop, double-click on your preferred web browser such as Google Chrome, Mozilla Firefox, or Go to Kodi download page or click here.-Go to the Kodi download page.
-On the Kodi page, scroll down and find the Windows Microsoft logo.
-Click on it to see the available versions for your Windows OS.
-You can choose the “Windows Store” button or click on the “Installer 32Bit” button. We would recommend the “Installer 32Bit” button as it is much stable and a lot more reliable.
-Wait for the download to finish.
-When the download is through, click on the Kodi installer to start the installation.
-Follow the on-screen prompts. Click the “Next” button.
-On the License Agreement window, click on the “I Agree” button.
-Next is to choose the installation folder. If you do not know how to create one, just on the “Next” button to use the default Program Files folder.
Kodi Free Download For Macbook Pro
-Let the installation finish. It should take just a couple of seconds or minutes depending on your system speed.-On the last page “Completing Kodi Setup,” tick on the “Run Kodi” then, click on the “Finish” button.
In Conclusion
These are all the ways on how to update Kodi for your devices. As you can see, some are pretty easy, and some are easy enough but are quite long to do. So it would be up to you if you want to do it after all. Just remember that it would be best to get the latest and greatest Kodi version available for your device.
If your device was not mentioned here, feel free to tell us in the comment section below, and we will try to update this article. Or perhaps make a new one dedicated for your specific device.
Kodi Downloads For Mac
If you have other questions about today’s topic, feel free to leave a message in the comment section below as well. We will try to accommodate all your queries as soon as we can.
Kodi Profile Apple Tv
