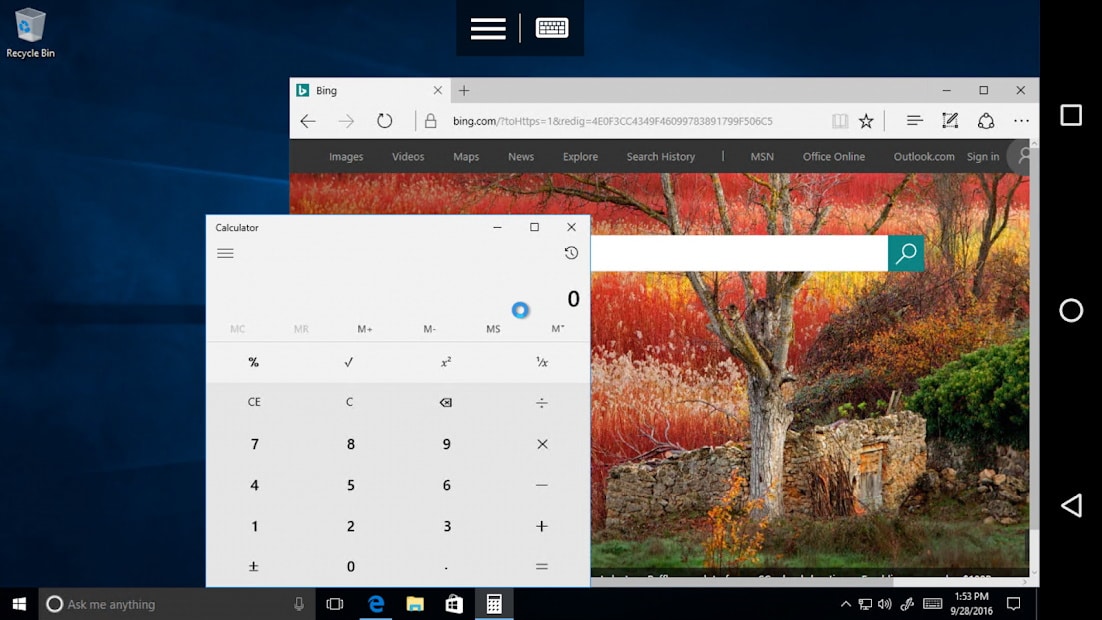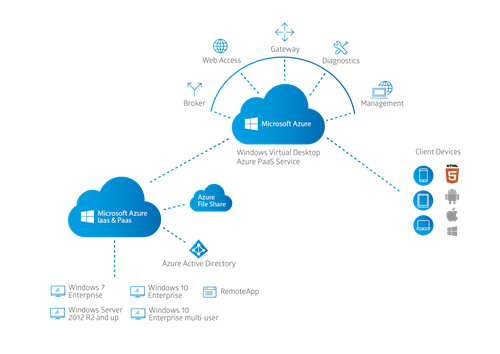

- Using Remote Desktop Services virtual channels To implement a virtual channel, you provide the server and client modules of a virtual channel's application. Dynamic virtual channels reference Dynamic virtual channel (DVC) client interfaces are supported by Remote Desktop Services.
- Windows Virtual Desktop session host virtual machines (VMs) including Citrix Cloud and VMW Horizon Cloud on Azure deployments are charged at Linux compute rates for Windows 10 single, Windows 10 multi-session and Windows Server. Learn how to apply your license to a deployment at the Virtual Desktop documentation.
- Download the Microsoft Remote Desktop Client. Download the Windows Remote Desktop Client for Mac from the Mac App Store. Follow the installation instructions. Connect to a Workspace. Launch the Microsoft Remote Desktop application. Click on the + button to Add Workspace. Enter the name of the workspace: and click.


Microsoft also provides Microsoft Remote Desktop for iOS and Android devices. All of these applications use RDP to connect to virtual desktops and RemoteApp programs. When you use RDC to access a computer with the Remote Desktop feature enabled, you enter the IP address or DNS name of the remote computer, as shown in Figure 8-2.
Use Remote Desktop on your Windows, Android, or iOS device to connect to a Windows 10 PC from afar.
Microsoft Virtual Remote Desktop Client
Set up the PC you want to connect to so it allows remote connections:
Make sure you have Windows 10 Pro. To check, go to Start > Settings > System > About and look for Edition. For info on how to get it, go to Upgrade Windows 10 Home to Windows 10 Pro.
When you're ready, select Start > Settings > System > Remote Desktop, and turn on Enable Remote Desktop.
Make note of the name of this PC under How to connect to this PC. You'll need this later.
Use Remote Desktop to connect to the PC you set up:
On your local Windows 10 PC: In the search box on the taskbar, type Remote Desktop Connection, and then select Remote Desktop Connection. In Remote Desktop Connection, type the name of the PC you want to connect to (from Step 1), and then select Connect.
On your Windows, Android, or iOS device: Open the Remote Desktop app (available for free from Microsoft Store, Google Play, and the Mac App Store), and add the name of the PC that you want to connect to (from Step 1). Select the remote PC name that you added, and then wait for the connection to complete.